Intel VT-X is hardware virtualization that comes with Intel-powered PC, while AMD-V is for AMD CPU. Also, they both support 64-bit virtual machines. Find if your computer supports Intel VT-X or AMD-V. Dec 07, 2016 Virtualization and Containerization apps such as VirtualBox and Docker require you to enable hardware virtualization. This refers to VT-x on Intel and AMD-V on AMD motherboards. On AMD motherboards AMD-V is enabled by default. However, on Intel motherboards, you will to manually enable VT-x from BIOS / UEFI.
Enable Intel Virtualization Technology (also known as Intel VT-x). AMD-V extensions cannot be disabled in the BIOS and should already be enabled. The virtualization extensions may be labeled Virtualization Extensions, Vanderpool or various other names depending on the OEM and system BIOS. However, the “Virtualization Enabled in Firmware” detail might show “NO”. If that’s the case, you’ll have to enable virtualization in your BIOS. Method 3: Visit Intel’s product specification site. This applies to users of Intel CPU. You can visit Intel’s product specification site to see if you have Intel VT-x.
How do I know if my CPU supports VT x or AMD-V?
Are you are seeking an answer to this question? Then keep reading to find out.
What is virtualization?
Virtualization technology allows you to use the same hardware resources to run a secondary operating system in complete isolation from the other that’s already running on your PC. For instance, you can run macOS inside Windows 10 using Sandbox if virtualization is enabled on your PC.
You can use this technology to access suspicious files and applications and experiment with features without any risk of harm to your computer.
It is of two types: one that comes with AMD CPUs and another on Intel-powered computers. They both support 64-bit virtual machines.
AMD refers to its virtualization technology as AMD-V, and Intel refers to its as VT-x. However, there is not much difference between the two. Only that they are offered by different processor manufacturers.
How to find out if my CPU is Intel or AMD
You may want to know the hardware virtualization your computer comes with, whether Intel VT-x or AMD-V.
What you have to do is check whether your CPU is AMD or Intel. Here’s how:
- Press the Windows logo key + X to invoke the WinX menu.
- Select System from the list. You’ll find your system information in the window that opens. Your processor type will be displayed there.
Does a PC support Intel VT-x or AMD-V?
For virtualization to work, your computer has to support it on the hardware level. Most new PCs (desktops and notebooks) do so. Virtualization has to be enabled in the system’s BIOS on older computers. On new computers that use UEFI in place of BIOS, VT-x or AMD-V can easily be enabled within Windows by an application that wants to run it.
You can check whether your PC supports virtualization technology or not and whether it is enabled. This can be done from within the Windows operating system. There are a handful of methods you can use to do so. Find them listed below:
- Make Use of Task Manager
- Enter a command in Command Prompt
- Visit Intel’s product specification site
- Use the utility tool provided by Intel or AMD
- Use the Microsoft® Hardware-Assisted Virtualization Detection Tool (for Windows 7 and Windows Vista)
- Use a third-party tool
Let’s take them one at a time.
Method 1: Make Use of Task Manager
This is the easiest method you can use. If you are running Windows 10, Windows 8, or Windows 7, follow these easy steps:
- Press Ctrl + Shift + Esc to launch Task Manager.
- Click the Performance tab.
- Select CPU from the pane on the left-hand side. You’ll find your processor type on the right-hand side of the window along with other details below.
Note: You may not need to perform step 3. Once you open the Performance tab, your CPU information will be the first thing you’ll see.
- On the bottom-right side of the screen, you’ll see whether your CPU supports virtualization and whether it is currently “Enabled” or “Disabled”. If it is disabled, you’ll have to enable it in BIOS. However, if you don’t find virtualization listed in the CPU specifications at all, it means it is not supported.
Method 2: Enter a command in Command Prompt
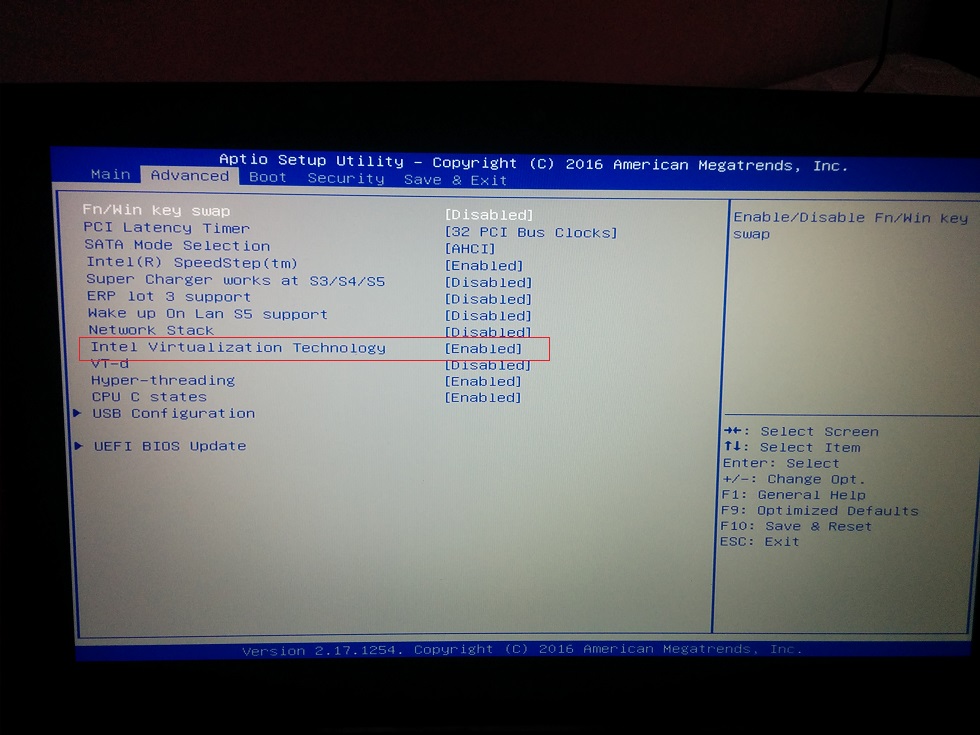
This method won’t show you whether you have Intel VT-x or AMD-V. But you can find out if your CPU is capable of virtualization and if it is enabled.
Here’s how to run the command:

- Press the Windows logo key + R to invoke the Run dialog.
- Type cmd in the text box and press enter or click the OK button.
- Type or copy and paste the following command in the window that opens and press enter:
systeminfo
- Wait for it to run. It takes a few seconds.
- Once your system information is displayed, check the details under “Hyper-V Requirements”. If you see “Yes” for each detail, it means your CPU is virtualization-capable (could be either Intel VT-x or AMD-V). However, the “Virtualization Enabled in Firmware” detail might show “NO”. If that’s the case, you’ll have to enable virtualization in your BIOS.
Method 3: Visit Intel’s product specification site
Virtualize Intel Vtx Ept Or Amdv/rvifasrbc -
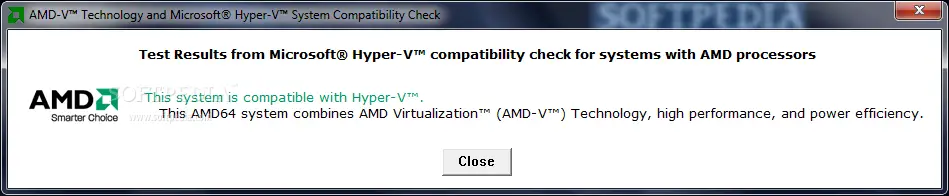
This applies to users of Intel CPU. You can visit Intel’s product specification site to see if you have Intel VT-x.
You need to obtain your processor details first. Here’s how:
- Go to the Start menu.
- Type in “System information” in the search bar and click the option from the search results.
- In the window that opens, note the name of your processor as listed under the System category.
Now, visit Intel’s product specification site (https://ark.intel.com/) and follow these steps:
- Once on the site, enter the processor information you noted above in the search box located on the right-hand side of the page.
- Under “Advanced Technologies” on the product page for your processor, you’ll see whetherIntel® Virtualization Technology (VT-x) is supported or not.
Method 4: Use the utility tool provided by Intel or AMD
Intel and AMD offer a utility tool with which you can check whether the virtualization technology is enabled on your computer. You have to use AMD’s utility if your CPU is AMD. The same applies to Intel.
If you have Intel Chipset, here’s what you have to do:
- Visit https://downloadcenter.intel.com/download/.
- Download the Intel® Processor Identification Utility. It is an .msi file. So you’ll have to install and run it.
- Go to the download location and double-click the file to open it.
- Once open, click the CPU Technologies tab. See if the “Intel Virtualization Technology” box is marked. If it is, then Intel Virtualization Technology is enabled on your computer. Also, notice whether or not “Intel VT -x with Extended Page Tables” is active.
If you have AMD Chipset, here’s what to do:
- Visit http://support.amd.com/en-us/search/utilities?k=virtualization.
- Download the AMD Virtualization™ Technology and Microsoft® Hyper-V™ System Compatibility Check Utility. It is a .zip file.
- Go to the download location and run the amdvhyperv.exe file.
- Select “Yes” when prompted to extract files.
- Once the extraction is complete, go to the extracted folder and run the amdvhyperv.exe file again.
- If you’ve run the file on an Intel computer, the result will fail. However, if it’s an AMD CPU and you get a message that says, “This utility did not detect an AMD processor,” then it means it does not support virtualization. But if you see a success page, it means your AMD CPU supports the technology.
Method 5: Use the Microsoft® Hardware-Assisted Virtualization Detection Tool (for Windows 7 and Windows Vista)
Microsoft offers a utility named Microsoft® Hardware-Assisted Virtualization Detection Tool. You can use it on your Windows 7 or Windows Vista PC to check if Hyper-V is supported on your system. Hyper-V is a virtualization program provided by Microsoft, just like Oracle’s Virtual Box.
If you download the tool and run it and get a message that says, “This computer is configured with hardware-assisted virtualization,” it means your processor supports virtualization.
Method 6: Use a third-party tool
There are third-party tools you can download to know whether your CPU supports virtualization. Such a tool will check your system processor for virtualization support.
Protect PC from Threats with Anti-Malware
Check your PC for malware your antivirus may miss and get threats safely removed with Auslogics Anti-Malware
It is important to have strong anti-malware software on your PC before downloading files from unknown sources. We recommend you get Auslogics Anti-Malware. The tool is very easy to set up and use.
Virtualize Intel Vt-x/ept
Run a full system check to detect and eliminate malicious items that may be hiding on your computer. Ensure you schedule automated scans to keep your PC safe and get the peace of mind you deserve.
If you already have an existing antivirus program, you can still get Auslogics Anti-Malware. It can run alongside the former without interference. The tool may even detect malicious items your current antivirus may miss.
We hope this content has been of use to you.
Please feel free to leave us a comment in the section below.
We’ll love to hear from you.
