This post is all about the importance of backing up your work in Scrivener and knowing where to find the saved backup files in your directory should it not appear in the actual project. Our story begins Wednesday evening when Denise, my friend and co-moderator from Pitches & Plots on Facebook, instant messaged me in a panic about some missing files in Scrivener.
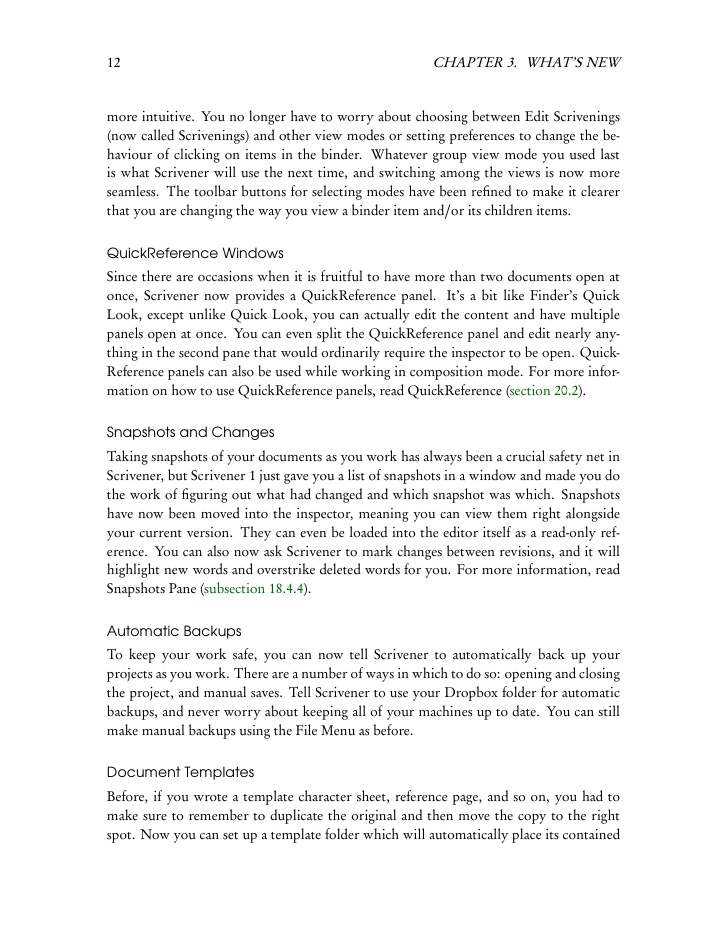
- I had the same problem as a Mac user if I tried to drag and drop the file onto Scrivener. I got a ‘Scrivener can’t open OPML’ type warning. A couple of other methods got the same result (I don’t remember what they were now). Using Michael’s method worked around this.
- A couple of asidesif you have the Dropbox desktop app installed on your Mac, you’ll see the icon on the top toolbar. Open it and you’ll see that Scrivener automatically created an App/Scrivener Folder in Dropbox DISCLOSURE: It didn’t create this folder for me. I had to manually create one after several tries.
- Scrivener offers multiple ways to find your bearings. When you first launch the software, you will have the option to open the User Manual, launch an Interactive Tutorial, or access their YouTube.
What exactly transpired? Denise noticed a document and a couple of other files in Scrivener went AWOL. Obviously, she was frantic—as I would be—that she couldn’t find them within her project or anywhere else on her Mac. They were simply gone, poof, disappeared, out floating in the black hole of the interwebs, but were they?
Denise backs up compulsively and has her files on Mac’s Time Machine as well as in DropBox. One question that came up was how to extract those files from Time Machine and when was this version of the project exactly saved? But before we tackled that part of the problem, I knew that her files were somewhere on her computer in a hidden file, and we just had to find that main file
Feb 21, 2020 Because this is a new Scrivener 3 feature, it doesn’t track this much detail from files created in Scrivener 2. As well as this, you can see statistics such as reading time, word frequency, and average sentence length by going to Project - Statistics. There you have it! That’s all you need to know to get started with Scrivener. Scrivener manual or tutorials for detailed instructions. Snapshots and Synchronization Snapshots: o This is where Scrivener keeps track of all of your revisions, and backs them up. O Provides you the.
[Flashback time: the screen goes wavy and it’s two years prior to getting my MacBook Pro]
I’m on the faltering HP laptop, and I discover that a few of my files have taken a gander into the ether. I am in full-on distress after spending so much time on Julius version 235 and now it’s GONE. After I calm down and gather my wits, I email the folks at Literature & Latte with the subject line, “HELP!” and proceed to explain this catastrophe.
Within a short period of time, I get an email telling me how Scrivener’s back up works and that it saves text files in my directory. So all I have to do is go into that directory go to the Scrivener file and I will see the project file with text files. So I do that, and Phew! I wipe the sweat of anxiety with the back of my hand, and see the latest (and presumably last) version of my opus. For a full head-on explanation for Windows users check this NANWRIMO forum.
[Fade out. Back to the present]
On the Mac it’s a bit tricky. If you do a Spotlight search using the .scriv extension, you will find your current projects. Denise searched within the project and Mac and nothing turned up. I was skeptical the files were gone, so I went to the forums, and found the same answer that had been emailed to me two years prior.
During the Instant Message exchange, Denise mentioned Scrivener’s automatic back-up so I went to Scrivener’s preferences to double check if there was something we were forgetting (and we actually did forget a crucial element).
To check Scrivener’s automatic back-ups go to the menu bar, click on Scrivener=>Preferences. From there, click on the last icon on the right that’s labeled Backups.
I haven’t changed Scrivener’s default settings, but you can play around with them. I don’t because I trust the programmers’ judgement of why they selected those settings. The section that says Backup Location shows the directory path of where those saved backup copies live. And here’s the tricky part: if you follow the path on the Mac, (and I suspect the most recent OS) you won’t find your Library or the Scrivener files because they are hidden. The gurus at Apple decided to hide the Library with the reasoning that you won’t fiddle around with the programs and screw things up.
I understand that logic, but when you’re trying to figure out where the hell your backups are and you’re on the verge of an anxiety attack on a hot, humid night, you don’t want to dig around or email help desks, or search forums. You want those files NOW.

Scrivener Mac Manual Pdf
Of course, you do have the option to change that path to where you want to store the backups, but as I mentioned above I don’t want to change any of the defaults because I know that some things I shouldn’t fool with.
Scrivener Mac Manual Pdf
Back to those hidden files and how to find them. And here’s the genius of Scrivener, just click on the button that says “Open backup folder…”
Apple Mac Manual
And there they are. The files are zipped and from there you open them the way you normally open zipped files.
It took Denise and me about 90 minutes to figure out where the files are located and a reminder that the Library is hidden. Of course, we could have saved ourselves the frustration if we had gone straight to Gwen Hernandez’s Scrivener For Dummies and read chapter 21: “Protecting Your Work with Automatic and Manual Backups.”
Scrivener Mac Manual Software
What’s the lesson here? First, buy Gwen’s book; second, read Chapter 21 first so right off the bat you know where you can find the backups and understand the mechanics of Scrivener’s backup system; third, always back up your work and use alternate forms of backing up whether it’s an exterior hard drive, a thumb drive, Google drive, Dropbox or the many other cloud alternatives that are available. Lastly, don’t panic. The files are there. On the other hand if your laptop is stolen and you have all your passwords, your tax returns, banking information, and social security number stored that’s when you should panic.
