The header font size should be larger than the other content of the data. The header field background color should be other than white color. So that it should be properly visible in the data. Make the outline border of the heading field. There are a lot of border styles. For border style, Go to Font section and click on an icon as per below.
Click the “Header/Footer” tab. Click the “Different first page” check box so there is a check mark in the box. Once you’ve turned on the “Different first page” option, you can customize the header for the first page of the spreadsheet and the header for the rest of the pages. Click “Custom Header”. With your custom heading styles in place, you're ready to link them to a new multilevel list style. To begin, click the Multilevel List option (in the Paragraph group) and choose Define New. Range.Style property (Excel); 2 minutes to read; o; O; k; J; S; In this article. Returns or sets a Variant value containing a Style object that represents the style of the specified range. Expression A variable that represents a Range object. This example applies the Normal style to cell A1 on Sheet1. Click any cell within the table whose style you want to change. On the Design tab, in the Table Styles group, click the More button to show all available Excel Table styles. Hover your mouse over the style you want to apply, and Excel will show you a life preview. To apply the new style, just click on it.
-->Returns or sets a Variant value containing a Style object that represents the style of the specified range.
Syntax
expression.Style
expression A variable that represents a Range object.
Example
This example applies the Normal style to cell A1 on Sheet1.
Changing Heading Style In Excel For Mac Os
An alternative is the following.
Changing Heading Style In Excel For Macs
If cell B4 on Sheet1 currently has the Normal style applied, this example applies the Percent style.
Support and feedback
Have questions or feedback about Office VBA or this documentation? Please see Office VBA support and feedback for guidance about the ways you can receive support and provide feedback.
In Select Data chart option we can change axis values or switch x and y axis If we want to edit axis or change the scaling in the graph we should go to Format Axis options.

Changing Heading Style In Excel For Macbook Pro
This step by step tutorial will assist all levels of Excel users in learning how to change axis values .
How to Change Horizontal Axis Values
In the example we have a chart with Years on x-axis and Sales values on the y-axis:
Figure 1. How to change x axis values
To change x axis values to “Store” we should follow several steps:
- Right-click on the graph and choose Select Data:
Figure 2. Select Data on the chart to change axis values
- Select the Edit button and in the Axis label range select the range in the Store column:
Figure 3. Change horizontal axis values
Figure 4. Select the new x-axis range
- As a result, we changed x axis values from Years to Stores
Figure 5. How to change the x axis to Store values
How to Change Vertical Axis Values
To learn how to change vertical axis values, we should follow almost similar steps as in the example above:
- Right-click on the graph and choose Select Data:
Figure 6. Select Data on the chart to change y axis values
- Select the Edit button in the Legend Entries (Series) and in the Series values select the range from the bottom Sales column:
Figure 7. How to edit y axis
Figure 8. How to change y axis

- As a result, we changed the y axis values:
Figure 9. How to change vertical axis values
How to Change the Axis Range
To change the scale on the graph we should go to Format Axis options. In our example, we will change the minimum scale to 15,000 and maximum scale to 55,000 on the vertical axis.
If we want to change the axis scale we should:
- Select the axis that we want to edit by left-clicking on the axis
- Right-click and choose Format Axis
- Under Axis Options, we can choose minimum and maximum scale and scale units measure
- Format axis for Minimum insert 15,000, for Maximum 55,000
As a result, the change in scaling looks like the below figure:
Figure 10. How to change the scale
How to Switch X and Y Axis
Another interesting chart feature that we will learn is how to switch x and y axis.
- Right-click on the chart and choose Select Data
- Click on the button Switch Row/Column and press OK
Figure 11. Switch x and y axis
As a result, switches x and y axis and each store represent one series:
Figure 12. How to swap x and y axis
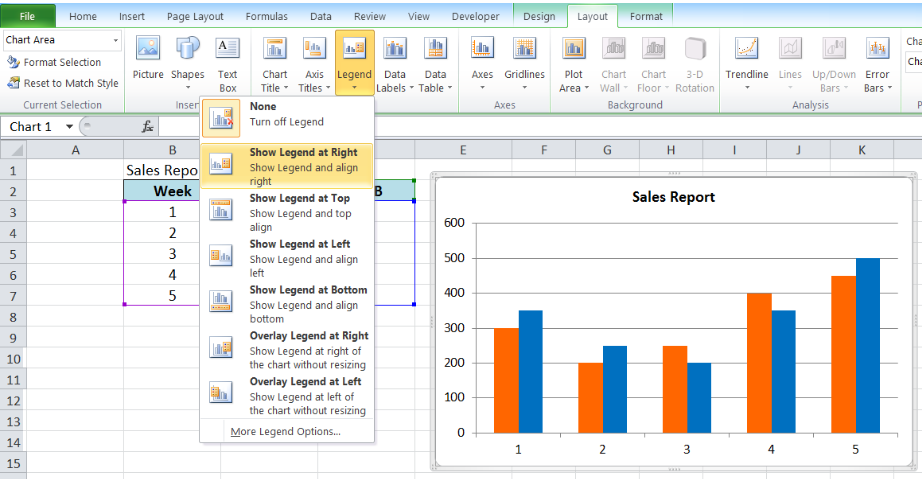
The chart will have more logic if we track store values per years. In the following example, we want to change sales values to yearly sales values per store (upper table).
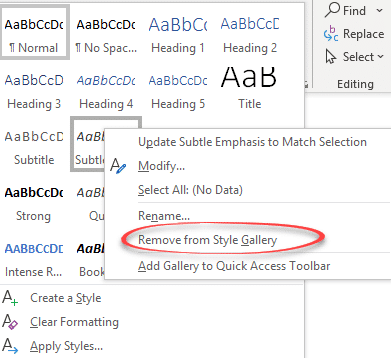
Figure 13. How to change axis
- Click on the chart and drag values from the source table to the upper table by left mouse click:
Figure 14. Change the chart data source
- Change the range to both years (2018 and 2019) by clicking on the down-right corner and expanding the selection to the right:
Figure 15. Expand the chart data source
- Change the values from the x-axis to the “Years” by selecting in the Axis label range cell range I2:J2 (explained in the tutorial above)
- Finally, we changed the axis with sales value data per stores and years:
Figure 16. How to edit x axis
Instant Connection to an Excel Expert
Most of the time, the problem you will need to solve will be more complex than a simple application of a formula or function. If you want to save hours of research and frustration, try our liveExcelchat service! Our Excel Experts are available 24/7 to answer any Excel question you may have. We guarantee a connection within 30 seconds and a customized solution within 20 minutes.

