Global Nav Open Menu Global Nav Close Menu; Apple; Shopping Bag +. User ID for Sample Print or Secure Print. Select the minimum length of the passcode from 0 to 12. The default setting is 0. Customize User Prompts Specifies how to authenticate the user with the control panel of the device. Select Display User ID and Account ID Prompts, Display User ID Prompt Only, or Display Account ID Prompt Only.
Topics Map > OS and Desktop Applications > Operating Systems > Mac OS X
This document describes how to enable or disable automatic login for Mac OS X.
- Click the Apple logo in the upper left corner of your screen.
- Click System Preferences.
- Click Users & Groups. In earlier versions of OS X, this category is called Accounts.
- Click the lock icon to unlock settings and enter your admin password when prompted.
- Click Login Options.
- In the field next to Automatic login, select the name of the user you would like to log in automatically. To disable automatic login, select Off.
If FileVault is turned on, manual login is required for all accounts. You can turn FileVault off.
If an account uses an iCloud password to log in, manual login is required for that account. You might also see the message “A user with an encrypted home folder can't log in automatically.” When changing the account password, you can choose not to use the iCloud password.
- Close System Preferences to save changes.
Important Note: If the username is grayed out, you are unable to enable automatic login as your Mac requires manual login. This can be fixed:

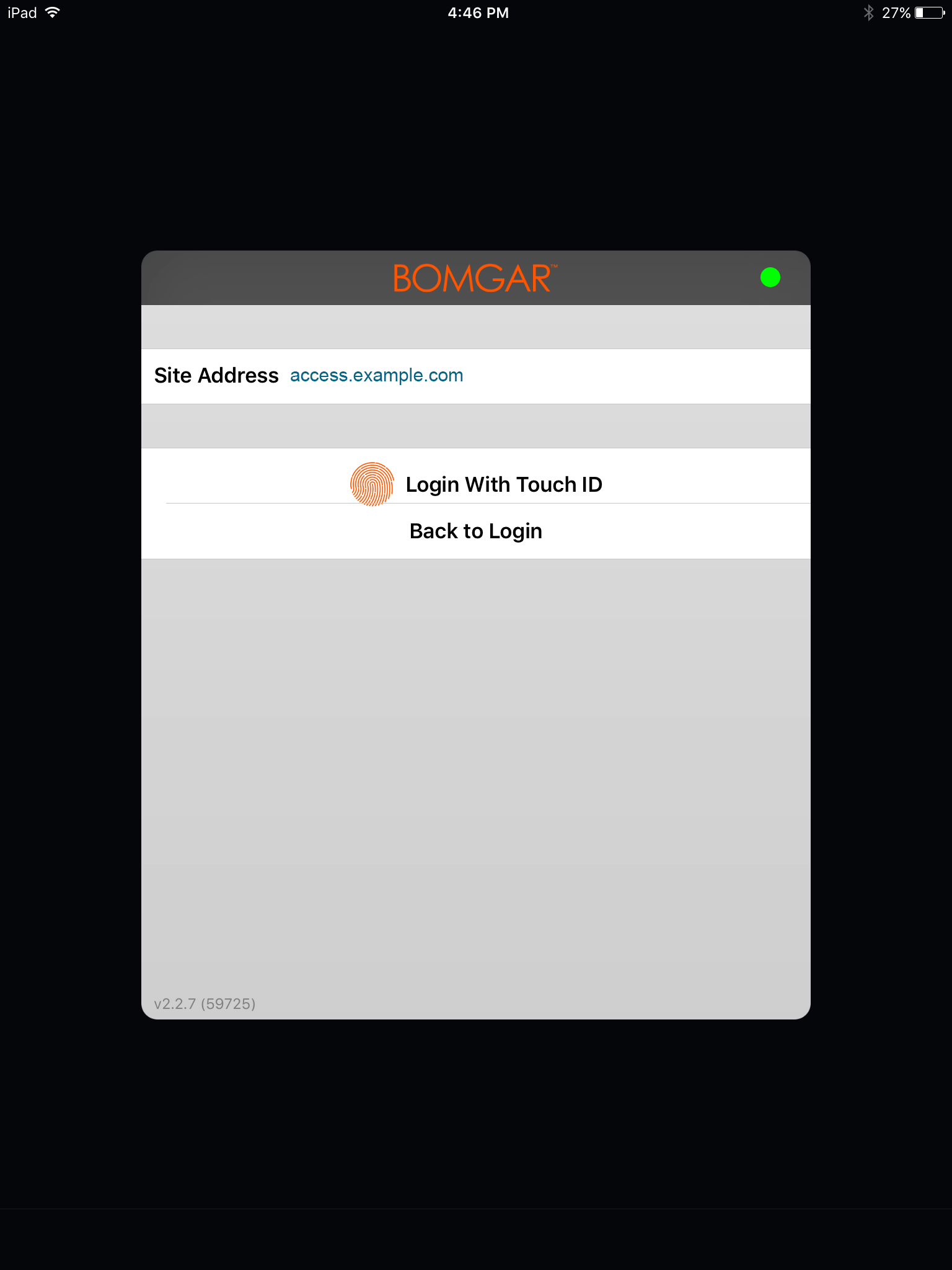
| Keywords: | mac os osx 10.6 10.7 10.8 10.9 10.10 login logon auto automatic automatically log Suggest keywords | Doc ID: | 39258 |
|---|---|---|---|
| Owner: | Karl W. | Group: | DoIT Help Desk |
| Created: | 2014-04-17 16:19 CST | Updated: | 2018-01-21 20:11 CST |
| Sites: | DoIT Help Desk, DoIT Tech Store, Southern Illinois University Edwardsville | ||
| Feedback: | 50104CommentSuggest a new document | ||
Take a look at the changes that you can make to the login process. First, Mac OS X provides three methods of displaying the login screen:
MAC Address or media access control address is a unique ID assigned to network interface cards (NICs). It is also known as a physical or hardware address. It identifies the hardware manufacturer and is used for network communication between devices in a network segment. MAC Address usually consists of six groups of two hexadecimal digits.
- Logging in with a list: To log in, click your account username in the
list, and the login screen displays the password prompt. Type your
password — Mac OS X displays bullet characters to ensure security — and press Return (or click the Log In button).
- Logging in with username and password: Type your account username in the Name field and press Tab. Then type your password and press Return (or click the Log In button).
- Auto Login: With Auto Login set, Mac OS X automatically logs in the specified account when you reboot. In effect, you never see the login screen unless you click Log Out from the Apple menu. (Naturally, this option is attractive if your computer is in a secure location — like your office — and you’ll be the only one using your Mac.)
To specify which type of login screen you see — if you see one at all — head to System Preferences, click Accounts, and then click the Login Options button.
- To set Auto Login, display the Login Options settings and select the Automatically Log in As check box to enable it. Click the account name drop-down list box and choose the account that should automatically log in. When Mac OS X displays the user Name and Password sheet that you see in Figure 1, type the corresponding password and then click OK.
Figure 1: Configuring Auto Login from the Accounts panel.
- Never set the Auto Login feature to an admin-level account unless you’re sure to be the only one using your Mac. If the computer is rebooted, you’re opening the door for anyone to simply sashay in and wreak havoc!
Mac Id Manual Login Email

- To determine whether Mac OS X uses a list login screen, you must again visit the Login Options settings panel (see Figure 2). Select the List
of Users radio button for a list login screen or select the Name and Password radio button for a simple login screen where you must type your username and password.
Figure 2: Will that be a simple or a list login screen?
To change settings specific to your account — no matter what your access level — log in with your account, open System Preferences, and click Accounts. From here, you can change your account password and picture, the card marked as yours within the Address Book, and the Login Items launched automatically when you log in.
To log out of Mac OS X without restarting or shutting down the computer, choose the Apple menu and then either choose Log Out or just press COMMAND+Shift+Q. The confirmation dialog box shown in Figure 3 appears. Although Mac OS X displays the login screen after two minutes, someone can still saunter up and click the Cancel button, thereby gaining access to your stuff. Therefore, make it a practice to always click the Log Out button on this screen before your hand leaves the mouse!
Mac Id Manual Login Page
Figure 3: Always click Log Out before you leave your Mac.
Mac Id Manual Login Tp-link
You can also enable Fast User Switching from the Login Options panel. This feature allows another user to sit down and log in while the previous user’s applications are still running in the background. When you enable switching, Tiger displays the currently active user’s name at the right side of the Finder menu bar. Click the name, and a menu appears; click Login Window, and another user can then log in as usual. Even though you’re playing musical chairs, the Big X remembers what’s running and the state of your Desktop when you last left it. (When you decide to switch back, Tiger prompts you for that account’s login password . . . just in case, you understand.)
